- Edit Dth Software.bin File Converter
- Edit Dth Software.bin File Opener
- Edit Dth Software.bin File Opener
- Edit Dth Software.bin Files
The development history since year 1999 makes our binary file editing software a true champion of performance and stability. It's not just a free HxD alternative, but probably the best Windows 10 hex editor available for free. In contrast to competitors, it allows you to edit binary files of virtually any size! Let us review this 6+ Binary File Editor Software. The software is available as a free binary editor. It is available on different platforms. The binary editor is used for editing binary files. The software allows to read the binary files and write the output to other files like Excel. It is a hex editor and can normally handle large binary files. If you are interested to buy this software please contactemail: autolocksmith@hotmail.co.uk Phone: 0Outside UK Phone: 00650website: www.
There are times when you may need to view the contents of a binary file, such as, a filethat is either a computer program or a data file. Whileyou can of course look for a free binaryor hexadecimal viewer, such a route requires you to download and install a third-party program on the system,something that you may either not want to do (eg, you have limited disk space, or you don't want to take the riskof installing a program from an unknown source) or cannot do (eg, this is a company or client's computer,so you can't just go around installing programs on a whim).
The good news is that you don't actually need to install any third-party program to view binary files.Windows already comes with programs that can take a file (binary or otherwise), and translate itto show hexadecimal code along with its printable (displayable) ASCII equivalent (if any) side-by-side.(Scroll down to see the screenshots if you don't know what I mean.)
Method 1 (Windows 10): Using PowerShell's Format-Hex Cmdlet
This method requires PowerShell 5.0 or above, which comes preinstalled on Windows 10.If you use an earlier version of Windows, see method 2 instead.(You can of course install PowerShell 5+ on those versions too, but that defeats the purposeof not installing anything.)
Click the Start menu button and type 'powershell' (without the quotation marks).The words 'Windows PowerShell' will appear at the top of the menu. Click it.
A window will open, leaving you at a command prompt with something like'
PS C:Userschristopherheng>' just before your text cursor.The actual words following 'Users' will differ, depending on your Windows account name.Go to the directory containing the file you want to view. You can change directoriesby typing 'cd' followed by the full directory name. For example, if you want to view a filein the 'c:Program FilesWindows Mail' directory, type
If you want to return to the default directory you were in when you first opened PowerShell,type:
cd $Env:USERPROFILEIn all cases, after typing the command, you will have to hit the ENTER key beforePowerShell will act on your instructions.
In general the command to view a file called (say) 'file.exe' is'format-hex file.exe' (without the quotation marks). However, if you dothat, and your file is larger than a few bytes or so, the contents willbe dumped in one fell swoop onto the screen, scrolling off at great speed,until the entire file has been displayed.
As such, you will probably want to send the output to a program called'more' which will let you see the contents one screenful at a time.To do that, type the following instead:
As always, when working on the command line, you will need to typethe ENTER key after the command before PowerShell will act on your instructions.If your filename has spaces in it, put quotation marks around it, like this:
format-hex 'c:Program FilesMy Stufffile to view.exe' | moreThe '|' character, called a 'pipe' in this context, sends the output of format-hexas though through a pipe (hence the name) to another program called 'more'.The latter lets you page forward through the file, one screenful or one lineat a time.
To see the next screenful, type the space bar on your keyboard. To scroll up onlyone line, use the ENTER key. There is no way to scroll back. If you actuallyneed to go back to an earlier screen, one way is to quit the program and redothe command again. To terminate the program before you reach the end of the file(eg, if you have already found what you were looking for, or if you accidentally paged forwardpast the part you wanted to see and needed to start again), type 'q' (withoutthe quotation marks) to quit.
When you are done, close PowerShell by typing 'exit' (without thequotation marks), followed by the ENTER key. Alternatively, you canalso click the 'x' button on the top right hand side of the windowin the usual way.
If 'More' is Too Limited for Your Needs
While 'more' is generally useful for viewing a file one screenful at a time, if you needto page up and down repeatedly, its inability to scroll back can be very frustrating.
In such a case, it may be worth the effort to save the output that 'format-hex'produces as a text file, so that you can use a normal plain text editor likeNotepad to view it.
To do this, use the following command line instead:
This produces a file called 'file.txt', which you can open with anytext editor.The greater-than sign, '>', causes the output of format-hex to be redirected(ie, saved) into a file named (in our case) 'file.txt'. You can of course namethe file anything you want. Both 'file.exe' and 'file.txt' are just examples.
Then open 'file.txt' (or whatever you called it) in Notepad or another plain text editor.This allows you to page up and down through the output as much as you like.
Method 2 (Windows 7, 8, 8.1, 10): Using Certutil
Windows 7, 8, 8.1, and 10 (I don't know about earlier versions) come with a versatilecommand line program called certutil which can be used to createa text file containing hexadecimal code alongside their ASCII text equivalent, if any.
Such a text file can then be viewed in anyplain text editor, includingNotepad, which comes with Windows.
Click the Start menu and type 'cmd'. The words 'Command Prompt' should appear at the top. Click it.
This opens a command prompt window. You should be able to see a blinking text cursor ona line that says something like '
C:Userschristopherheng>'. The exactwords will be different on your computer, since you are unlikely to have the sameWindows account name as me.Go to the directory containing the file you want to view. You can change directoriesby typing 'cd' followed by the full directory name. For example, if you want to view a filein the 'c:Program FilesWindows Mail' directory, type
cd 'c:Program FilesWindows Mail'If you want to return to the default directory you were in when you first opened Command Prompt,type:
In all cases, after typing the command, you will have to hit the ENTER key beforeCommand Prompt will run the program.
To view the contents of (say) 'file.exe', we will first get
certutiltogenerate a temporary text file called 'file.txt'. Actually, you can name the temporarytext file anything you want. Just don't give it the same name as an existing file,orcertutilwill blithely overwrite that file with its output.The command to do this is:
certutil -encodehex file.exe file.txtAs usual, tap the ENTER key after typing the above line, or nothing will happen. If any of your filenamescontain spaces, encose them in quotation marks, like this:
certutil -encodehex 'c:Program FilesMy Stufffilename.exe' 'temporary output file.txt'The program 'certutil' will then proceed to create the output file.When it's done, you will be deposited back at the command line. Now open that filein Notepad or another plain text editor.
You can do this either by starting notepad the usual way (eg, typing 'Notepad' into theStart menu and clicking the 'Notepad' line that appears), then navigating to thelocation of 'file.txt' and opening it, or you can also do it from the command line with:
Since you are viewing it in a text editor, you can scroll up and down the filethe normal way you are used to, either with the PgUp and PgDn keys, the scroll bar,or the scroll wheel on your mouse. Note that this is a temporary file that you areviewing, so there's no point trying to edit it or change it. You're going to deleteit once you are done viewing it (in the next step).
When you are done, delete the temporary file if you don't want it any more. You can do thisin the usual way with Explorer, or even from the command line by typing '
del file.txt'.Close the Command Prompt window by clicking the 'x' in the top right hand corner, or by typing 'exit' (followedby the ENTER key) on the command line.
Copyright © 2021 by Christopher Heng. All rights reserved.Get more 'How To' guides and tutorials from https://www.howtohaven.com/.

This article can be found athttps://www.howtohaven.com/system/view-binary-file-on-windows.shtml
Do you find this article useful? You can learn of new articles and scripts that are published onhowtohaven.comby subscribing to the RSS feed. Simply point your RSS feed reader or a browser that supports RSS feeds athttps://www.howtohaven.com/howtohaven.xml.
This article is copyrighted. Please do not reproduce this article in whole or part, in any form,without obtaining my written permission.
It will appear on your page as:
Metadata has the power to simplify many of our difficult digital tasks, but it’s not always so easy to edit it, especially en masse.

Fortunately, there are some powerful software systems designed to alleviate the pressure of metadata editing and make it easy.
This article delivers seven fantastic examples, explaining each option in detail. Let’s begin.
Benefits of an effective metadata editor
Edit Dth Software.bin File Converter
Anyone who has tried to edit the metadata of a digital file will know that the task can be quite daunting and time-consuming, especially if there are a large quantity of files to edit. Metadata editing software simplifies this process and gives users more power and control.
Each editor is different, but there are benefits that are generally universal, such as the ability to open and view a metadata-rich file.
One of the main reasons users who need a metadata editor cite is its ability to prevent unwanted errors and inaccuracies within important files. Having a system so capable of preventing and fixing errors keeps work moving along smoothly. On top of this, the editor often handles processes that manual entering, which we will go over later, cannot.
When to use a metadata editor
There are a few specific instances that require a metadata editor. The first is if the time it would take to look through files and change the information inside them would be an overwhelming task, both in terms of time spent and difficulty. If a user wants to change the date of a digital picture of their cat, chances are they don’t need an advanced editing system.
However, if a large company needs to remove an author from thousands of their digital files, an editor would be helpful.
The second situation that would necessitate an editor would be if the types of files you need to edit require immense technical knowledge.
Whatever the case, there is an editing system out there that is perfect for you. I’ve compiled a list of seven that will handle whatever metadata editing needs you have.
The 7 best metadata editors for 2021
Before I dive into the following editors, let me point out that certain programs are designed for a specific task. Navigate this list until you are satisfied that you’ve found the perfect system for your individual needs.
1. MyMeta
MyMeta is a Windows-based system that allows users to edit media file metadata. If you’ve ever tried to edit metadata manually, you’ll understand the restrictive nature of the process. The MyMeta system turns that all on its head and fleshes out a wide open space for users to input information about songs, film and more.
Edit Dth Software.bin File Opener
MyMeta works on MP4, MOV and M4V files. Its main purpose is to allow superior organization of media on a digital platform, keeping files synced in order on a user’s computer or streaming devices.
2. ExifTool
ExifTool allows users who need extensive metadata editing within highly specific digital files to accomplish their goals. ExifTool handles common as well as uncommon file types, making this program extremely useful to the few who do use them often. The program is available for Windows, Mac and even lesser-used operating systems.
Note that, like many editing systems, ExifTool also acts as a way for users to open obscure digital file types for viewing and reading. This includes numerous camera file types from most makes and models. It also does helpful processes outside metadata editing, such as backing up images automatically and allowing users to input their own keywords.
Edit Dth Software.bin File Opener
3. TigoTago
TigoTago is one of the most helpful programs when it comes to editing keywords and tagging files in bulk. The system supports files like WAV, AVI, MP3, FLAC and more. It’s designed for Windows systems, though users have reported they’ve been able to work it into their Mac systems as well.
TigoTago operates by acting like a simplified editing tool which brings up a window over items you wish to edit. This gives users an easy way to change metadata within something like an MP3, such as the title or artist. Use TigoTago if you prioritize ease of use over technologically-advanced systems.
4. Exif Date Changer
Exif Date Changer lets users adjust large quantities of image files to coincide with certain dates and time. If a photographer is shooting in a different time zone, the digital date tagged in the images may differ from the actual time the picture was taken. This software corrects all this simply and quickly.
At first, this seems like a fairly limited system, which is true, but that doesn’t make it unnecessary. In fact, one of the most annoying issues photographers deal with is the expansive time zones, especially for those who travel to shoot.
5. Canto DAM
Canto’s digital asset management system is one of the few programs capable of handling large scale metadata automation. Having a tool that automatically tags files and sorts information for easy retrieval is a must for companies with large data.
Though Canto isn’t aimed toward an individual user with only a few photos and videos to edit, it’s clear that it’s the optimal choice for companies looking for a way to save time concerning all things metadata.

6. MP4 Video & Audio Tag Editor
MP4 Video & Audio Tag Editor lives up to its name: It edits MP4 video and audio tags. This Windows system is a more extensive editor than others in this category as it extends the files it covers to lesser-used types.
One way the MP4 Video & Tag Editor is helpful is in its organizational prowess, giving users the chance to add important keywords and even images/covers to videos and songs with minimal effort. This makes this program unique. Consider using it if you need metadata editing with a more personalized touch for your digital media collection.
7. Metadata++
Metadata++ is a system that exists only to edit metadata efficiently. Note that not every metadata editor, including the ones listed here, are exclusively metadata editors. Good or bad, this reality makes Metadata++ a solid freeware program since it focuses solely on making your metadata editing tasks easier.
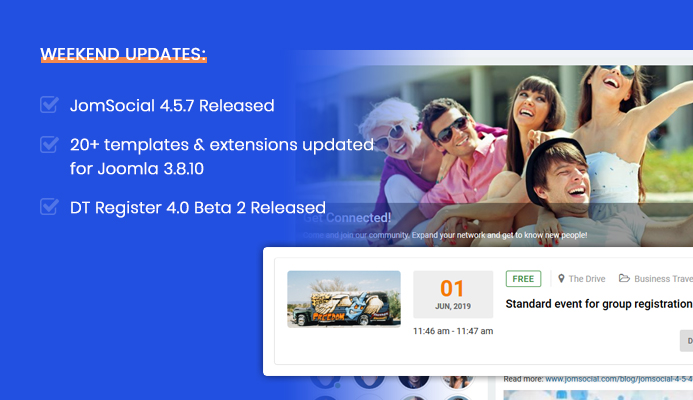
Metadata++ is a Windows system that offers a smooth interface and fast editing. There are even different hotkeys that let users quickly move through their metadata editing tasks without constant clicking of the mouse.
Now that you have seven amazing editors to choose from, let’s consider a different kind of option: manual editing.
Edit Dth Software.bin Files
Can you manually edit metadata?
As I briefly mentioned earlier, there are times when it makes sense to forgo a metadata editing system. This is often best suited for users who occasionally change information inside a video or image file. Here’s a quick and easy way to manually edit a file on both Windows and Mac:
1. Locate the intended digital file.
2. Right-click it and select ‘Properties’ from the resulting popup.
3. In the new window that appears, select ‘details’.
4. Depending on the type of file you’re editing, there will be a list of items that are accessible to change. For example, image files have an ‘Origin’ section where you can change the ‘acquired’ date. For some file types, you won’t be able to manually change things, but you can remove it with the ‘Remove properties and personal information’ link at the bottom of the popup.
5. Once finished, click ‘Apply’ and ‘OK’.
Remember that not all file types will be editable in this manner, so beware of when you’ll need outside software to complete your task.
Mac and Windows differ quite a bit, especially in this regard. Mac users typically look to editing programs to change metadata, but with image files it is possible manually. Here’s how to edit the metadata of an image file, similar to the same process above, only on a Mac operating system:
1. Open the ‘Photos’ app
2. Locate the image file you wish to edit and right-click it
3. Select the ‘Get info’ option from the popup window
4. From the new window, locate the details you wish to change and do so
Find the right fit for you
2021 is an exciting time for metadata, as we continue to see epic growth and expansion of data and its many uses. Make sure that you have an editing system that fits your specific needs. Chances are it will come in handy more than you think.